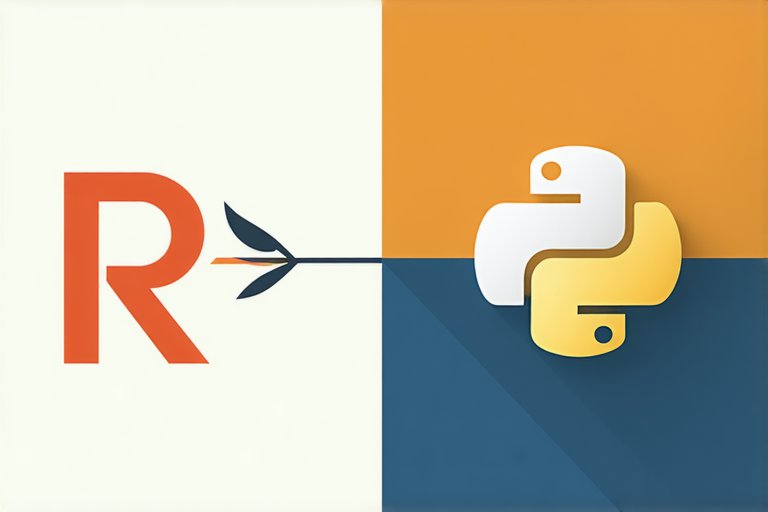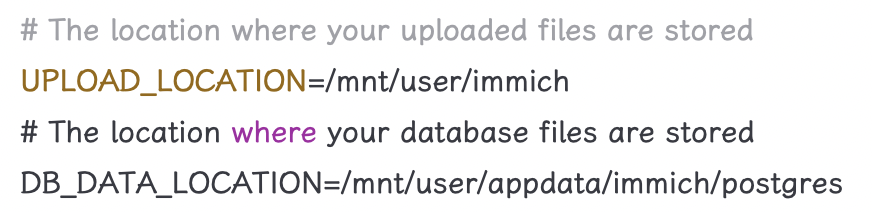Vim 文档编辑
Vim 文档编辑
vim 重复命令
重复执行上次命令
在普通模式下.(小数点)表示重复上一次的命令操作
拷贝测试文件到本地目录
1 | $ cp /etc/protocols . |
打开文件进行编辑
1 | $ vim protocols |
普通模式下输入x,删除第一个字符,输入.(小数点)会再次删除一个字符,除此之外也可以重复dd的删除操作
执行指定次数相同的命令
进入普通模式输入N<command>,N表示重复后面的次数,下面来练习以下:
打开文件文件进行编辑
1 | $ vim protocols |
下面你可以依次进行如下操作练习:
- 输入10x,删除10个连续字符
- 输入3dd,将会删除3行文本
在普通模式下,你还可以使用dw或者daw(delete a word)删除一个单词,所以你可以很容易的联想到dnw(n替换为相应数字)表示删除n个单词
游标的快速跳转
普通模式下,下列命令可以让光标快速调转到指定位置,我们分别讨论快速实现行间跳转和行内跳转
行间跳转
| 命令 | 说明 |
|---|---|
| nG(n Shift+g) | 游标移动到第 n 行(如果默认没有显示行号,请先进入命令模式,输入:set nu以显示行号) |
| gg | 游标移动到到第一行 |
| G(Shift+g) | 到最后一行 |
还是来练习一下吧:
使用vim打开练习文档
1 | $ vim protocols |
依次进行如下操作练习:
- 快速跳转到第9行,然后将其该行删除
- 回到第一行,向下删除8行
- 跳转到文档末,然后删除该行
小技巧:你在完成依次跳转后,可以使用Ctrl+o快速回到上一次(跳转前)光标所在位置,这个技巧很实用,比如当你在写代码时,忽然想起有个bug,需要修改,这时候你跳过去改好了,只需要按下Ctrl+o就可以回到你之前的位置。vim中会用很多类似的小技巧就等着你去发掘。
行内跳转
普通模式下使用下列命令在行内按照单词为单位进行跳转
| 命令 | 说明 |
|---|---|
| w | 到下一个单词的开头 |
| e | 到下一个单词的结尾 |
| b | 到前一个单词的开头 |
| ge | 到前一个单词的结尾 |
| 0或^ | 到行头 |
| $ | 到行尾 |
| f<字母> | 向后搜索<字母>并跳转到第一个匹配的位置(非常实用) |
| F<字母> | 向前搜索<字母>并跳转到第一个匹配的位置 |
| t<字母> | 向后搜索<字母>并跳转到第一个匹配位置之前的一个字母(不常用) |
| T<字母> | 向前搜索<字母>并跳转到第一个匹配位置之后的一个字母(不常用) |
依次进行如下操作练习:
- 在普通模式下,任意跳转到一行,使用w跳转到一个单词的开头,然后使用dw删除这个单词
- 在普通模式下,使用e跳转到一个单词的结尾,并使用~将游标所在字母变成大写或小写
复制粘贴和剪切
复制及粘贴文本
普通模式中使用y复制
- 普通模式中,yy复制游标所在的整行(3yy表示复制3行)
- 普通模式中,y^ 复制至行首,或y0。不含光标所在处字符。
- 普通模式中,y$ 复制至行尾。含光标所在处字符。
- 普通模式中,yw 复制一个单词。
- 普通模式中,y2w 复制两个单词。
- 普通模式中,yG 复制至文本末。
- 普通模式中,y1G 复制至文本开头。
普通模式中使用p粘贴
- 普通模式中,p(小写)代表粘贴至光标后(下)
- 普通模式中,P(大写)代表粘贴至光标前(上)
剪切及粘贴
其实前面讲得dd删除命令就是剪切,你每次dd删除文档内容后,便可以使用p来粘贴,也这一点可以让我们实现一个很爽快的功能——交换上下行:
ddp,就这么简单,即实现了快速交换光标所在行与它下面的行
本博客所有文章除特别声明外,均采用 CC BY-NC-SA 4.0 许可协议。转载请注明来自 Yeureka!